In this article, I am going to connect an SFTP client to my Raspberry Pi device. Thus this will allow me to manage my files and folders through a graphical user interface that is similar to windows explorer. A free popular download of the FTP client is available for all personal computer platforms.
Pi Wars 2018 Project Update
Basically, we are at the stage where we want to interact more easily with our Raspberry Pi project. So in this and the next article, we look at clients that will allow us to work with our files and folders in a more friendlier way.
So in this article, I look at an SFTP client to manage our files and folders. Followed by the next article with details about using an SFTP code editor.
Once we are able to start writing code, the Pi Wars robot build project will start to become more interesting. So after the next article is published, I believe I’ll be connecting and test coding a game controller. This will eventually be used to control the Robot.
SFTP Client Software Brief
Since we are using a headless Raspberry Pi setup, there is no need for us to be stuck with the same terminal screen to do all the remote operations. Because there are graphical user interfaces available called clients that we can run on a personal computer. These clients can connect to the Raspberry Pi to perform various operations such as managing files and folders. However, without root login, clients may only allow operations within the Pi home directory.
FileZilla SFTP Client
In this article, we are going to look at FileZilla SFTP client, which is available as a free download. You can find the link to the software download near the end of the page.
If you regularly use a desktop computer you should already be familiar with files and folders. The software, once downloaded, will install the software like any other software on a personal computer. Furthermore, you can find documentation and tutorials on the FileZilla website if you need them.
SFTP Client Interface
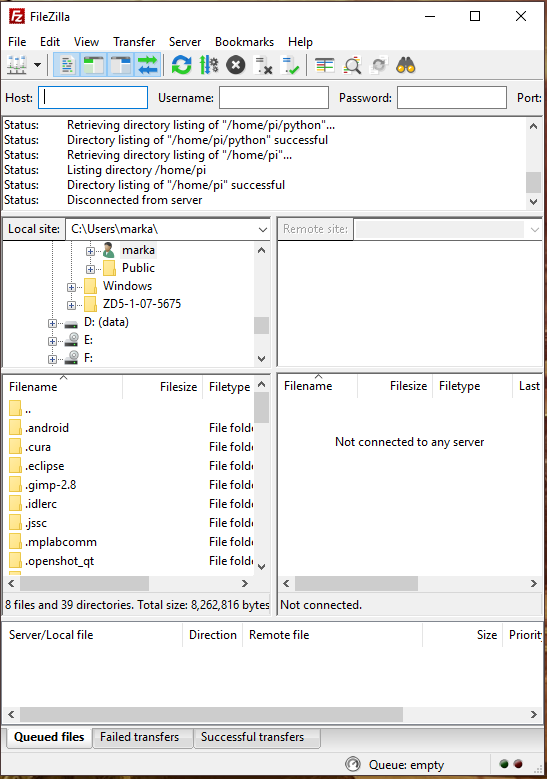
When you start FileZilla you will see an interface similar to the image illustration above. You will see the local files and folders to the left. You will also see status activity in the top pane. The status pane logs the chatter going on between the Raspberry Pi and Client.
While looking at local site files and folders it basically operates similarly to the windows file explorer. You select the folder in the top pane and its contents are listed in the next pane below.
Client Login

For the Raspberry Pi login, we use the same credentials as we did for PuTTY SSH terminal login. However, this time you will need to remember the port number you need to use, which is 22. Then click with the mouse on the Quickconnect button to log in.
After Login
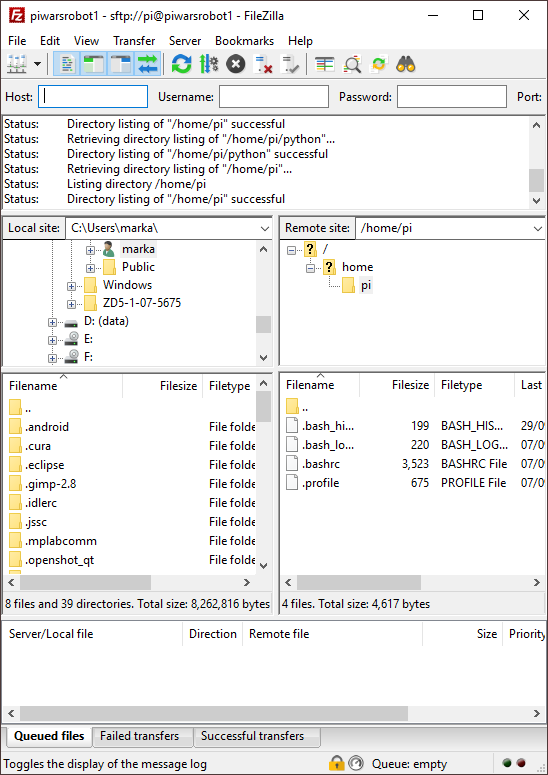
The above image shows what the interface looks like after login. Thus the remote site panes now display my Raspberry Pi home directory, as well as the files it contains. I can now easily manage my files and folders on the Raspberry Pi.
SFTP Client Interface Usage
From here you can experiment with the interface. You can create subfolders in the pi directory by right-clicking on the parent directory to display the submenu. Then left click in the submenu to create a new folder.
You can also drag and drop files to and from the Raspberry Pi. Thus you will be able to see the progress of the file transfer in the lower pane.
This is not a complicated application to use. You will basically run it occasionally to copy the odd file here and there. Maybe you will use it to upload test code you got from the internet.
I think FTP client will demonstrate its value when it comes to transferring project files and folders between different Raspberry Pi devices. For example, you may want to copy the same master project files to each new Raspberry Pi setup. You may have more than one robot running the same project code.
SFTP Client Site Manager
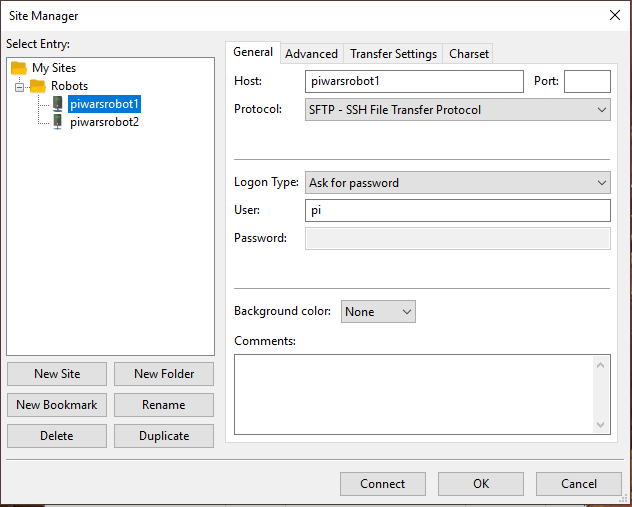
The Site Manager allows you to store connection settings that are in regular use. I can set up a folder called robots and then add all the hostnames of the different Raspberry Pi robots I have. I just need to remember the password when I make a login attempt to each robot. The image illustrates what a typical set-up looks like.
To Conclude
If you were not familiar with an FTP client before, this walkthrough should be enough to get you started. Also, I would suggest trying out various FTP Client Mobile Apps.
It is not necessary to use an FTP client as above because you can execute the same functions via the SSH terminal. It is just nice to have options that could improve your workflow and also make things easier for beginners. Besides, I could never remember many of the Terminal commands anyway. I always had to look up commands on the internet.
Links to featured
Related Articles
Raspberry Pi Headless Install Without A Display Guide – Link.
Buying Featured Items
The purchase price is going to vary greatly depending on how quickly you want the items. Therefore shop around checking out Amazon, Ebay, Adafruit and local electronic stores.
UK Searches:
UK Amazon:
US Searches:
US Amazon:
On Closing
I hope you find this article useful – SFTP Client connection to Raspberry Pi, please like and share.



One thought on “SFTP Client connection to Raspberry Pi”
Comments are closed.